
Comme je l’ai partagé précédemment, une vignette peut aider à sécuriser l’œil de votre spectateur à l’intérieur de votre image. Cela peut également donner à votre image l’aspect final de la finition. Voyons comment créer des vignettes avec une action les rendant encore plus utiles dans notre monde de post-production.
Image d’oiseau
Voici l’image avec laquelle nous allons travailler ici. BTW une astuce secondaire, faire des images aviaires est plus facile dans un environnement riche en cibles. Cette photo d’oiseau a été prise dans la réserve faunique de Whitewater Draw. A cette époque de l’année, beaucoup d’oiseaux ont fait leur apparition pendant que j’y étais. Ce troglodyte domestique était volage et a mis du temps à obtenir une belle composition.

Opérations Photoshop
Les actions de Photoshop ne sont rien de plus qu’une description complète étape par étape de ce qui doit arriver à un fichier. D’un simple clic sur un bouton, de nombreuses instructions peuvent être exécutées. Les actions peuvent rendre de nombreuses étapes répétables et une tâche simple comme bonjour. Je vais vous montrer comment travailler avec les actions. La capture d’écran de la palette d’actions est ci-dessous.
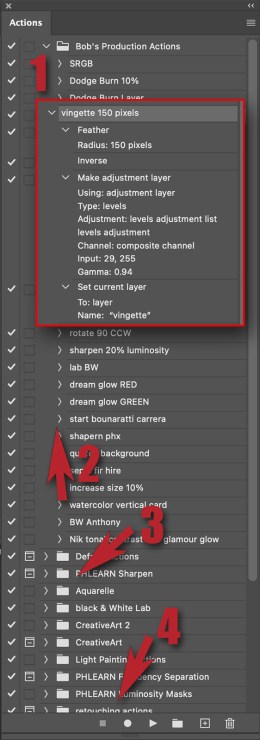
2. Actions à l’intérieur d’un ensemble ouvert (dossier AKA).
3. Ensembles multiples.
4. Commandes de la palette d’actions.

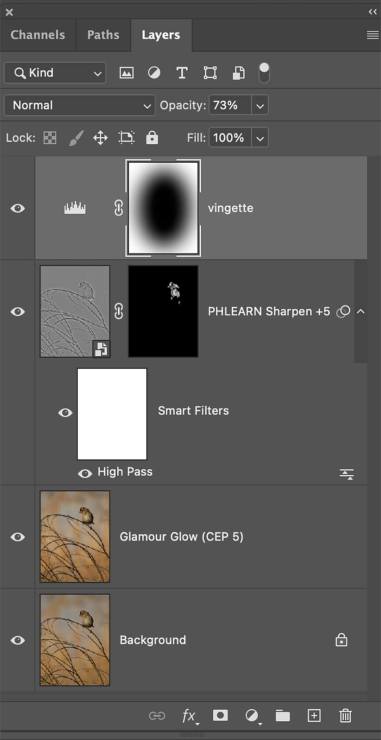
Actions générales
Avoir une image ouverte. Activez la palette d’actions. Appuyez sur le signe +. Nommez votre nouvelle action avec quelque chose de mémorable pour ce que fait l’action. Choisissez l’ensemble, AKA le dossier, où vous voulez que l’action réside. Appuyez sur le bouton d’enregistrement. Commencez les étapes que vous voulez faire. Parcourez l’enregistrement jusqu’à ce que vous ayez terminé l’effet. Une fois terminé, appuyez sur le bouton d’arrêt. (N’oubliez pas cet arrêt ! Ou il continue d’enregistrer… et d’enregistrer. Je l’ai déjà fait !)
Vignettage
L’action de vignette spécifique se déroule comme suit :
- Nouvelle action + bouton.
- Nommez l’action et définissez (dossier) où elle se trouvera dans la palette Actions. Nommez l’action ‘Vignette’.
- Bouton d’enregistrement.
- Faites une sélection avec l’outil rectangle de sélection ovale.
- Contour progressif de la sélection de 150 pixels.
- Ajoutez un calque Niveaux et ajustez-le. Entrée 29 – 255 Gamma .94.
- Définissez le calque actuel et nommez-le Vignette.
- Arrête d’enregistrer.
- Testez votre action sur une autre image.
Et tu as fini!
Mon action vignette
Si vous êtes arrivé jusqu’ici et que vous ne comprenez toujours pas comment effectuer une action, vous pouvez télécharger le fichier ci-dessous ou m’envoyer un e-mail pour que le mien l’utilise en attendant. Assurez-vous de faire une sélection avant de jouer l’action ou elle ne fonctionnera pas correctement. Une fois que vous utilisez l’action, vous pouvez contrôler la quantité de vignette de plusieurs façons. Vous pouvez réduire l’opacité du calque pour le réduire. Dupliquez le calque pour le rendre plus sombre. Vous pouvez également utiliser le masque avec un pinceau noir à faible opacité pour composer des parties de la vignette.

Faites-moi savoir comment vous vous en sortez ou si vous avez des questions dans les commentaires ci-dessous.
Votre photographie créative, Bob

